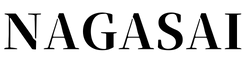どもナガサイです。
2017年1月にダウンロードとサポートが終了したムービーメーカー。
使いやすかったムービーメーカーですが新たにパソコンを購入した場合はどうすればいいのでしょうか?
そんな訳で今回はムービーメーカーが無いパソコンへ英語版をダウンロードして日本語に変えるやり方を説明します。
2018年でも出来る英語版ムービーメーカーのダウンロード
使えるまでの大まかな流れは、「英語版をダウンロード」⇒「日本語言語を入れる」⇒「完了」。
簡単なので早速進めていきましょう。
下記より英語版を無料でダウンロードします。

赤枠をクリックしてダウンロード。
※勝手にダウンロードが始まる場合もあります。
ダウンロード出来たらファイルを開いてインストールします。(ファイルサイズが大きいので多少時間がかかります)

最初は全てチェックがついていますが、赤枠部分のみチェックを付けて「インストール」。( ↓ )

インストールも多少時間がかかります。
少し待つと下のようなエラー表示が出ます。調べてみたら結構な確立で出るらしい。

僕の時も2回、3回インストールしてみましたが同じ表示がでました。
何度か試してみた後、確認して頂きたいのが、「ファイル」⇒「コンピューターC」⇒「Program Files(x86)」⇒「Windows Live」⇒「Photo Gallery」。
「Photo Gallery」が以下の様になっているか。

インストールでエラーが出るんですが何度か繰り返している間に英語版のインストールが完了しているんです。(赤枠の部分 ↑ )
上の画像の赤枠部分が英語版ムービーメーカーです。
開くと以下の様に英語表記です。
英語表記ですが、英語版ムービーメーカーのダウンロードが完了です。

英語が得意な方はこれで良いかも知れませんが、僕は日本語にしました。
日本語にする方法
それでは使いやすい様に日本語にしていきましょう。
最初は下の画像の様に「en」となっています。この部分を日本語言語にしていきますね。

下記より日本語言語をダウンロードします。
ファイルをダウンロードしたら解凍して下さい。( ↓ )

解凍後に出てきたファイルを更に開く。

上の赤枠「ja」を「en」と入れ替えます。

これで日本語になったはずです。
見てみましょう。

GOOD!!