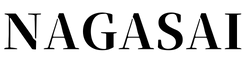どうもナガサイです。
今回はAdsense Managerの使い方と表示されない時の直し方について紹介したいと思います。
Adsense Managerを使うと記事の中に簡単に広告を表示させることが出来ます。さくっと終わらせましょう!
まずAdsense Managerを設定しよう!

ワードプレスのメニューより「プラグイン」→「新規追加」へと進みます。
検索窓より「Adsense Manager」を探して、「インストール」→「有効化」へと進みます。

有効化出来ましたら、「投稿」の中の「Ad Units」をクリックします。

「Ad Units」をクリックすると下の画像の様になるので大きい赤枠の中にアドセンス広告のコードを貼り付けます。
貼り付けたら「Import」をクリック。

※アドセンスの広告コードはアドセンスの管理画面へログインして「広告の設定」→「コンテンツ」→「コードを取得」で確認できます。下の画像では赤く塗りつぶしてある部分がコードです。

では先ほどの設定に戻りますね。
「Import」をクリックすると下の様になります。

画面右側には先ほど貼り付けた広告コードが表示されます。
画面下の赤い枠の部分では「Use Default」5つとも「YES」に変更してください。出来たら「Save changes」をクリック。
これでAdsense Managerの設定は終わりました。お疲れ様です。
Adsense Managerの使い方は?
次にAdsense Managerを使ってどのように広告を表示させるか説明していきますね。
先ほどのAdsense Managerの最後の画面では下の様になったはずです。

ここでは赤い枠の中の「ad#name」を使います。
Adsense Managerの設定で説明したとおりに進めると「name」の部分は「co-1」となっているはずです。
なので記事中に入力する場合「ad#co-1」と入力します。実際にどの様に使うのか画像で説明しますね。
ワードプレスの新規投稿画面で下の様に入力してみます。

プレビューで確認してみると下の画像の様になるはずです。ここで表示されない場合何かがおかしいですね。※アドセンスの申請中の方は表示されません。

ちなみに広告の上に「スポンサードリンク」と表示されているのは、「これは画像ではなく広告ですよ!」とわかるようにするための文字です。これもルールの一つです。
私の場合記事を書いてからメモ帳に保存してある
スポンサードリンク
[ad#co-1]
をコピーして貼り付けて使っています。
広告を表示させる場所はどこがいい?
広告を表示させるためには色々なルールがあります。
このルールは定期的に変わったりするので時々確認しておきましょう。
これらのルールを守ってこそ稼げるようになるわけです。
広告を貼る場所ですが私の場合は記事タイトルの下、記事の真ん中(見出しの下)、記事の一番下の3ヶ所に表示させています。
2016年の8月までは1ページに3枚までしか広告を表示できませんでしたが、現在は1ページ当たり4枚以上の広告を表示させられるようになっています。